How To See How Many Ram Slots Are Used
How to identify computer ram ddr1 ddr2 ddr3, DDR4 Identifying the Computer RAM (Random Access Memory) like DDR1, DDR2, DDR3, and DDR4 physically is not so hard if you follow the steps.
- Distance of Notch
- Integrated Chip (IC) type
DDR1, DDR2, DDR3, DDR4 is the most using RAM currently in the market.
First of all confirm is it DDR1, DDR2, DDR3, or Different DDR’s SDRAM. keep your DDR chip front-facing as given bellow. here look to the notch each DDR notch distance is different from others DDR. It’s mentioned in the picture.
Also Read :
On the top right, you will see how much RAM you have. Our PC has 6 GB, of which 4.2 GB is currently in use. At the bottom right, you will see the clock rate of your RAM, the form factor (SODIMM) and also how many slots you have on the motherboard. If you must know, laptops use SODIMM RAM whereas desktops use DIMM RAM.
- It is quite easy to find out the amount of RAM in your computer. In Windows 10, you can learn your installed RAM by using the keyboard shortcut Win + PAUSE. This will also provide your processor name and operating system type (32- or 64-bit). After this, use Ctrl + Shift + ESC to open the taskbar and size up your RAM limits.
- For example, the computer has four slots available. But you may have to use slot 1 and slot 3 if you want to use only two memory modules. Check whether memory standoff cards are used If you use a memory standoff card to hold multiple memory modules on the computer, the system may require specific configurations for this scenario.
Distance of Notch
- Notch Means above cuts Mark on RAM
- DDR1, DDR2, DDR3 having Single Cut mark on the base of the RAM
- But you can see the Cut mark (Notch) distance (see below photo)
- Notch of DDR1 and DDR2 are similar but if you see closely,
- You can find DDR1 Notch is just above the IC and DDR
- DDR2 Notch is just far to the IC
- Notch of DDR3 is different from the other two.
- Notch of DDR1 and DDR2 are similar but if you see closely,
- Notch Means above cuts Mark on RAM
Integrated Chip (IC)
- See the Above Photo
- DDR3 having small and square type IC.
- DDR2 is just bigger then DDR3 and smaller the DDR1,
- In this case, too, DDR1 and DDR2 are just a small difference
- IC in DDR1 are touched both top and bottom of RAM
- and IC in DDR2 is just center of the RAM
- See the Above Photo
Number of Pins in DDR1, DDR2, DDR3, DDR4
- DDR1 – 184 Pins
- DDR2 – 240 Pins
- DDR3 – 240 Pins
- DDR4 – 288 Pins
- DDR3 – 240 Pins
- DDR2 – 240 Pins
- DDR1 – 184 Pins
Voltage of RAM
- The voltage of RAM cannot be used for the Physical finding of RAM, but it can be used to place the RAM in the Motherboard Slot. (voltage are written in the RAM Slot of Motherboard)
- DDR1 Volts – 2.5 v
- DDR 2 Volts – 1.8 v
- DDR3 Volts – 1.5 v
- DDR4 Volts – 1.2v
- DDR3 Volts – 1.5 v
- DDR 2 Volts – 1.8 v
- DDR1 Volts – 2.5 v
- The voltage of RAM cannot be used for the Physical finding of RAM, but it can be used to place the RAM in the Motherboard Slot. (voltage are written in the RAM Slot of Motherboard)
- Click to Buy Best DDR RAMs for Desktops
- Click to Buy Best DDR RAMs for Desktops
identify computer ram ddr1 ddr2 ddr3
Related posts:
Random Access Memory (computer RAM) might or might not be that magic pill your PC swallows and everything gets sorted out. To be honest, there’s just so many variables to consider.
Your PC might be slow because it’s old and tired. Or it could simply be a defective hard drive. A nasty virus/malware infection could be keeping it bedridden. And what if some enterprising bitcoin miner is sucking up your system resources behind the scenes?
Without deliberate troubleshooting, we surely cannot know. But even so, upgrading your computer RAM is one thing to tick off in our books.But let’s not get ahead of ourselves. Before you rush off to purchase the first RAM chip you come across or cannibalise RAM from another PC you no longer need, there’s a few questions you need to ask yourself.
What you need to know
- Firstly does your PC use DDR4 or DDR3 or DDR2 RAM?
- Is it a desktop, laptop or 2-in-1?
- Also, how many RAM slots does your PC have?
- And does it run a 32-bit or 64-bit OS? [And yes, it matters.]
These are questions you should be able to answer belong long. On this premise, we would like to show you how you can properly go about upgrading your RAM, starting with the basics. The endgame here is to hit the stores, online and offline, armed to the teeth and knowledgeable about what you’re buying.
Related: DDR5 vs DDR4 vs DD3 vs DDR2 SDRAM: features and specs comparison
Checking for details about your RAM with Task Manager
Let’s head over to the Task Manager to check up on a few details about the RAM. These comprise the form factor, the number of slots on your motherboard and the clock speed. You can throw in the current amount of RAM you have.
To open the Task Manager
- Click the Windows button and type Task Manager in the search box
- Or Press the combination Ctrl + Shift + Esc
- Select the Performance tab (As shown in the image below)
On the top right, you will see how much RAM you have. Our PC has 6 GB, of which 4.2 GB is currently in use. At the bottom right, you will see the clock rate of your RAM, the form factor (SODIMM) and also how many slots you have on the motherboard.
If you must know, laptops use SODIMM RAM whereas desktops use DIMM RAM. The difference is in the size really. Not to worry. We will throw in an explainer at a later date.
Knowing your PC & OS Architecture
How To See How Many Ram Slots Are Used For A
We have covered at length the difference between a 32-bit and a 64-bit PC. But it appears we are due for a recap. Most laptops manufactured in the last 10 years are 64-bit, seeing as 32-bit is getting antiquated. But cheaper 32-bit laptops do exist. We don’t always buy/inherit the newest of gadgets, now do we?
What you need to know is that 32-bit PCs can only run the 32-bit version of Windows. A 64-bit PC can run both 32-bit and also 64-bit Windows OS. The devil is in the details though. A 32-bit OS can only utilise a maximum of 4 GB where a 64-bit OS can use more computer RAM than you can fit in the slots.
How to check if you’re using 32-bit vs 64-bit
We will head to the System/System and Security in the Control Panel for this. A shortcut is to open a new Window:
- Right Click on My Computer/This PC
- Select Properties (at the bottom)
Related: What’s the difference between 32-bit vs 64-bit architecture in Windows? Here’s a clue: Ones & Zeros
How To Tell How Many Memory Slots Are Being Used Windows 10
So then, is it DDR4 or DDR3 or DDR2 RAM?
There’s a few ways you can find out what iteration of computer RAM you use. The most obvious is that sticker on your laptop right next to the touchpad. Oh, did the wording there fade or did you rip it off? Bummer. Let’s do it the hard way then. What we need to do now is turn to a couple third-party software.
We recommend CPU-Z and the more comprehensive HWinfo for a rundown of hardware information otherwise unavailable. These tools are usually very small (1MB to 5MB) and install in seconds.
And finally, finally, we get to see the information we have been looking for. Clicking on the Memory tab in CPU-Z shows you the computer RAM type (DDR4), the RAM size (6GB). The next tab, SPD, shows more detailed information. One of the two RAM chips installed (in slot #3) is DDR-2400 (1200 MHz) 4 GB RAM by Micron Technology.
An Amazon search for DDR-2400 (1200 MHz) doesn’t return any specific information though. What this means is that the criteria we used isn’t adequate. How about we bring in the big guns?
How about HWinfo?
HWinfo returns a motherload of information. We have information about the CPU, GPU, Motherboard, Chipset, Memory Modules, Bios, and more. The thing to do it copy the Memory module type (It’s highlightable). A search for DDR4-2400 / PC4-19200 DDR4 SDRAM SO-DIMM in Amazon returns some very good leads. Our first result is SK Hynix PC4-19200 2400Mhz 8GB RAM at $90.88. Not bad, is it?
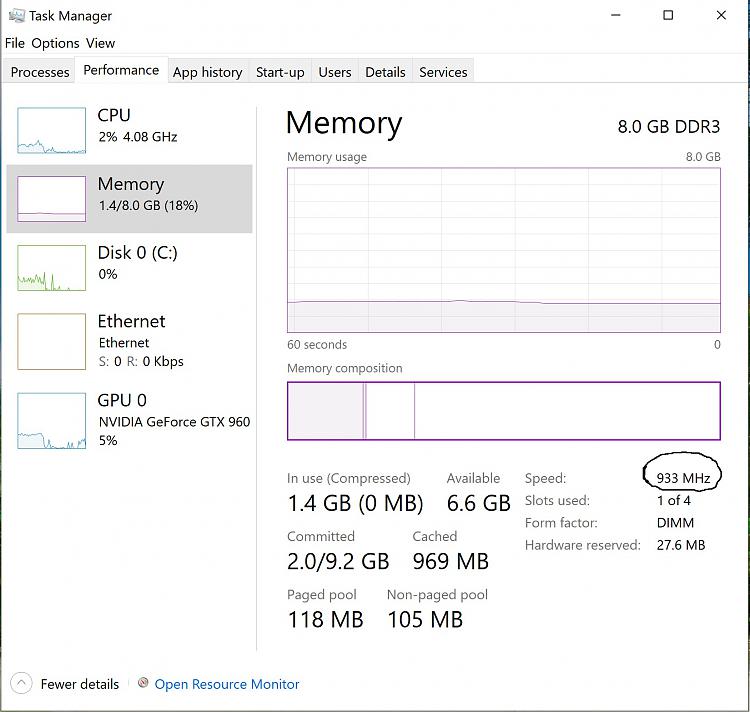
Alternatively, you can head over to vendor websites and browse through their offerings for compatible RAM. We personally loved Crucial‘s website. Armed with the information we scoured from HWinfo, we filtered our results by form factor, capacity, module quantity, PC Speed, DDR type and more.
Featured image: dekhnews.com